 外付けの2ドライブのUSB接続機を買った。
外付けの2ドライブのUSB接続機を買った。
コレがあれば、HDDからSSDへの丸ごとコピーも簡単におこなえる!ってことで…
ただし、結構高かった…
丸ごとコピーってことで、うちのメイン機のSSDを500GBから1TBへの移行も簡単に!ってことで早速…
っても、やはりナニガシカの設定は必要で、コピーされる側はコピーする側よりも大きい容量が必要なのだ!
まあ、500GBと1TB(1000GB)では問題はないんだけどね。コピーには何時間かかかる
一応、コピーできたんだけど、1回目の起動時にブルースクリーンが出て設定をどーのこーの書かれていたんだけど100%になってもウントもスントも言わん…
電源を切って再起動?(強制再起動?)させたら、取り敢えず動いたんで、1TBで運用している… (大丈夫か??)
回復パーテーションの削除
いろんなデータのバックアップというか、移動しないと使えないドライブもあるので、古いHDDをバックアップ用としてUSBでつなぎ、そちらへデータを移行している
まあ、大抵は動画ファイルなのであるが、これがデカイのである。
2TBの古いHDDがあるんだけど、それをバックアップドライブとしてUSBでつなぐ…
接続した古いHDDはメインドライブだったので5つのパーテーションに分かれていて
後半のパーテーションはwindowsの「ディスクの管理」というソフトで結合したんだけど、回復パーテーションだけは、ここから変更できない。
「ま、そのままでいいかぁ…」って思っていたら20GBもある!相当大きい。
とりあえずはWindows10の「ディスクの管理」から操作が必要なデイスクの番号を調べる。私のマシンでは6番だった。回復パーテーション以外は未割り当てにしておいた。
ただ、windowsの「ディスクの管理」では「ヘルプ」しか出てこないので、このソフトでは変更できないのであろう…
ってことで…マイクロソフトのディスクパートってのを使う
まずは、Windows10の外から操作する
スタートボタンの横に検索窓(ここに入力して検索)に「diskpart」と入力し、最も一致する検索結果から「diskpart」を右クリックし、diskpartを管理者として実行します。
「list disk」パソコンに接続されている全てのディスクが表示。
「select disk 6」6は先程調べた回復パーティションのディスク番号。
「list partition」選択したディスク上のパーテイションを一覧表示
Partition ### Type Size Offset
————- —————— ——- ——-
Partition 1 回復 20 GB 1024 KB
と出たので…
「select partition 1」
パーティション 1 が選択されました。
「delete partition」Windowsで削除したい回復パーティションを削除します。
画面に
仮想ディスク サービス エラー:
force protected パラメーターを設定しないと、保護されたパーティションは削除できません。
と出たら…
「 delete partition override」でいけるようです
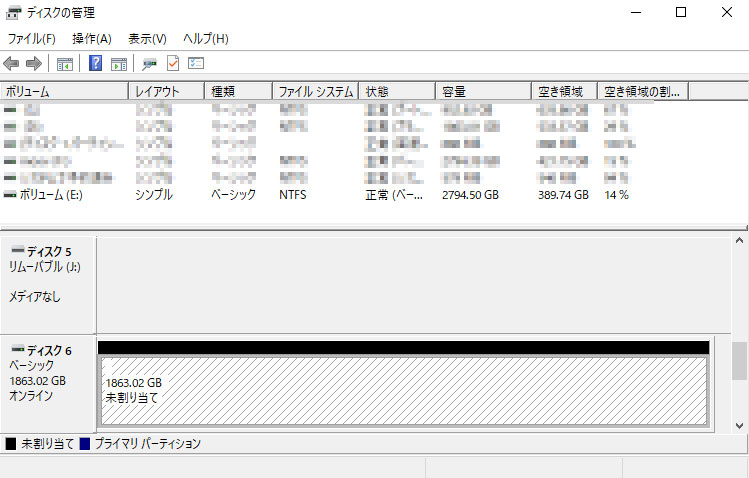 全部が未割り当てになり、これで全部を使うことができるようになりました…
全部が未割り当てになり、これで全部を使うことができるようになりました…
なお、全てが同じようになるとは限りませんので、参考になれば…ということで(笑)
